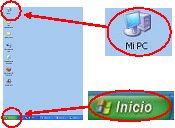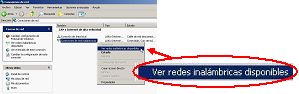1. Modifique la posición del computador orientándolo en otro sentido; a veces su propio cuerpo puede interrumpir la señal inalámbrica.
Si el problema persiste, asegúrese que su portátil está conectado a una red inalámbrica siguiendo las indicaciones que continúan:
2. Abra Mi PC o vaya a Inicio.
En MI PC (Fig.1) o en Inicio (Fig. 2), busque el Panel de Control y ábralo.
3. En Panel de Control, busque Conexiones de Red y ábralo.
4. En Conexiones de Red, busque Conexiones de red inalámbricas, posicione el cursor allí y presione el botón derecho del ratón.
5. En el cuadro que aparece descolgado, seleccioneVer redes inalámbricas disponibles y presione el botón izquierdo del ratón.
6. Aparecerá la ventana «Conexiones de red inalámbricas» donde verá las redes inalámbricas disponibles; seleccione la que utilizará (quedará en azul) y presione Conectar.
Quizá aparezca la opción «Permitir conexión a las redes inalámbricas seleccionadas aún si no es seguro». En este caso, asegúrese que esté activada; de lo contrario, actívela presionando con el botón izquierdo del ratón sobre la caja (checkbox).
7. Abra nuevamente el navegador.
Para futuras verificaciones
Si en el futuro debe realizar la verificación señalada, le conviene crear un acceso directo a «Conexiones de red inalámbricas», ubicándola en el escritorio; para ello:
1. Avance hasta el Nº 4 de los pasos señalados en el ítem anterior.
2. Presione el botón derecho del ratón, seleccione «Crear acceso directo» y presione el botón izquierdo del ratón.
3. Aparecerá un mensaje que dice «Windows no puede crear un acceso directo aquí. ¿Desea colocar el ícono de acceso directo en el escritorio?»; presione la opción «Sí».
4. Verifique que el ícono de acceso directo creado, se ubicó en el escritorio.
5. Verifique el funcionamiento del acceso directo siguiendo los pasos señalados en el ítem anterior desde el número